How can I pre-book dining?
Discover how to pre-book your dining on your next P&O Cruises adventure. You can secure your preferred dining time and restaurant well in advance via My P&O Cruises, or for those who like to go with the flow you can book once on board.
Pre-booking
Last updated: 29/08/2025
Dining can be pre-booked in several ways:
Looking to book for a group larger than six people? Click here to find out more.
1. Book through My P&O Cruises
Step one
Log in to My P&O Cruises with the following information:
- Booking reference - you can find this on any email relating to your booking. The below is an example of how an email might look.
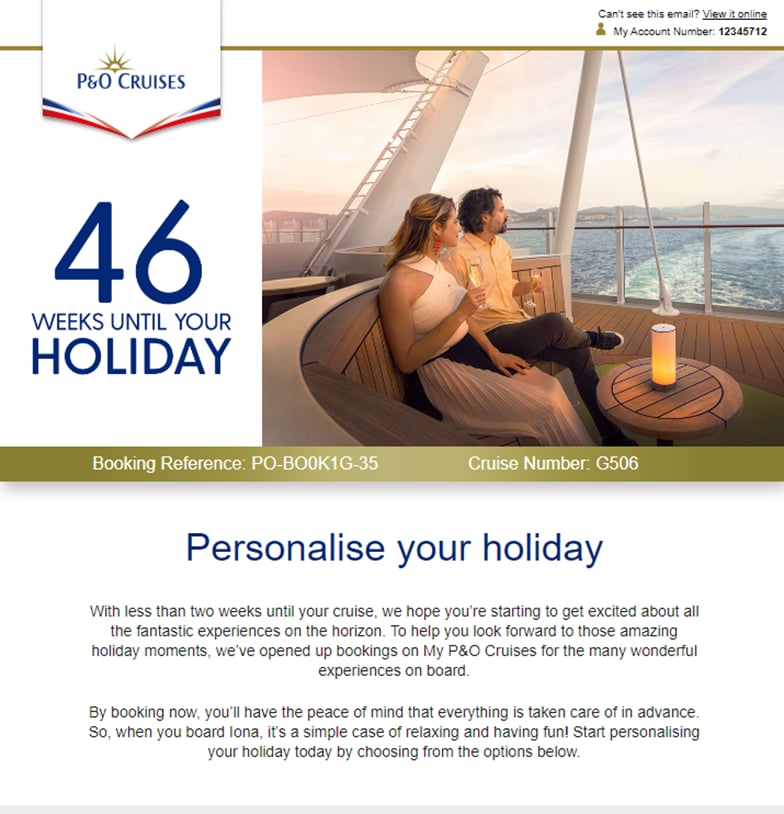
- First name
- Last name
- Date of birth
Your booking confirmation will include a link to My P&O Cruises. You can also log in here.
Step two
Once logged in, navigate to ‘Dining.’
Step three
Here you will be presented with an overview of the dining options available on your cruise. You can view all restaurants through the 'View all restaurants' button on the page'.
View the available restaurants on board your cruise. You may notice that not all restaurants are pre-bookable.
Below is a list of booking statuses you will see for each restaurant:
- ‘No booking needed’ - This means the restaurant cannot be pre-booked and is on a first-come, first-served basis once on board.
- ‘Please enquire on board’ – Once on board you will be able to enquire, book or virtual queue via My Holiday or at the venue. See below for instructions on how to book via My Holiday.
- ‘Coming soon’ – This means you are logged in before 120 days before departure. You cannot pre-book restaurants until 120 days before departure.
- ‘Book now’ – This means the restaurant is currently available for pre-booking.
Step four
Select a restaurant that you want to pre-book. Either click ‘Book Now’ or ‘Details’.
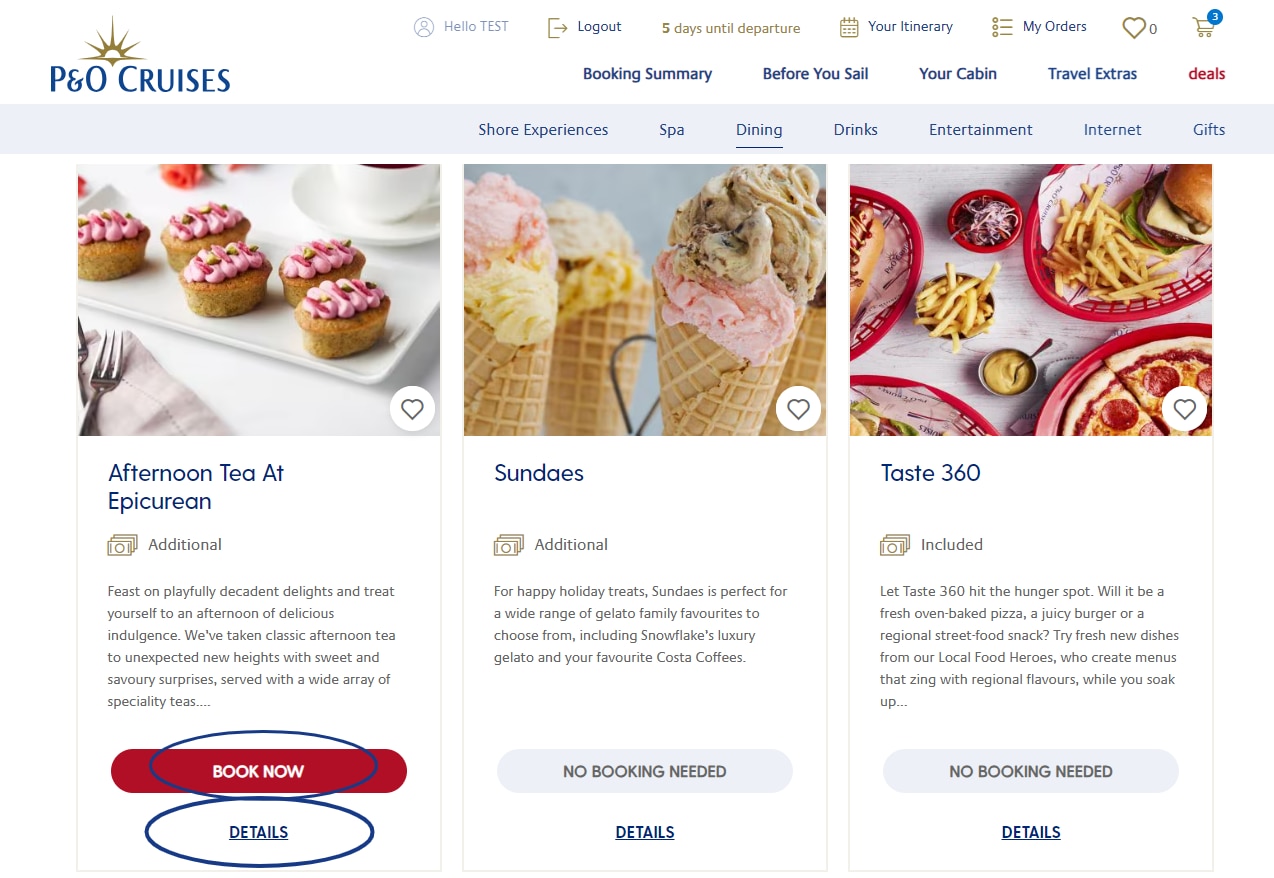
Step five
You will be taken to the individual restaurant’s information page. Here, you can find more information about the restaurant, such as its location, cost, and sample menu.
To book, navigate to the ‘Book Now’ button in the top right-hand corner.
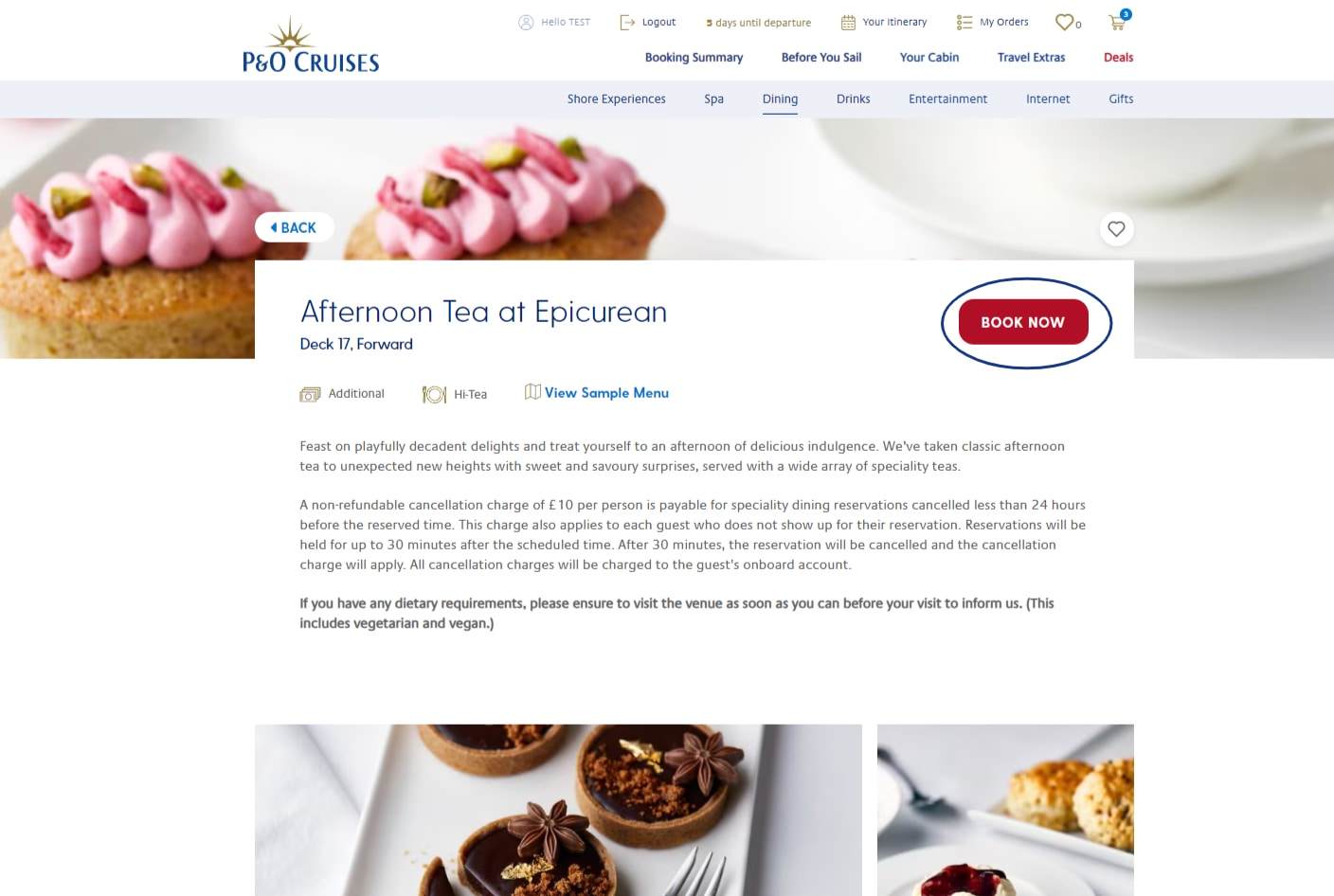
Step six
You will be taken to the restaurant’s booking page. Here, you can choose:
- Number of guests
- Accessibility requirements
- Date
Larger groups
If you are booking for a group of more than four, please log in to My P&O Cruises with your separate booking references and book the same date and time.
Then, if you've booked dining for:
- Six–eight guests, speak to the restaurant maître d’ on embarkation day to request being seated together.
- Nine or more guests, contact us on live chat before your cruise with your booking references to request tables near each other.
- For larger groups, please log in with your separate booking references and book the same date and time (subject to availability). If you've booked dining for 7–8 guests, speak to the restaurant maître d’ on embarkation day to request being seated together. For 9 or more guests, contact us on live chat before your cruise with your booking references to request tables near each other.
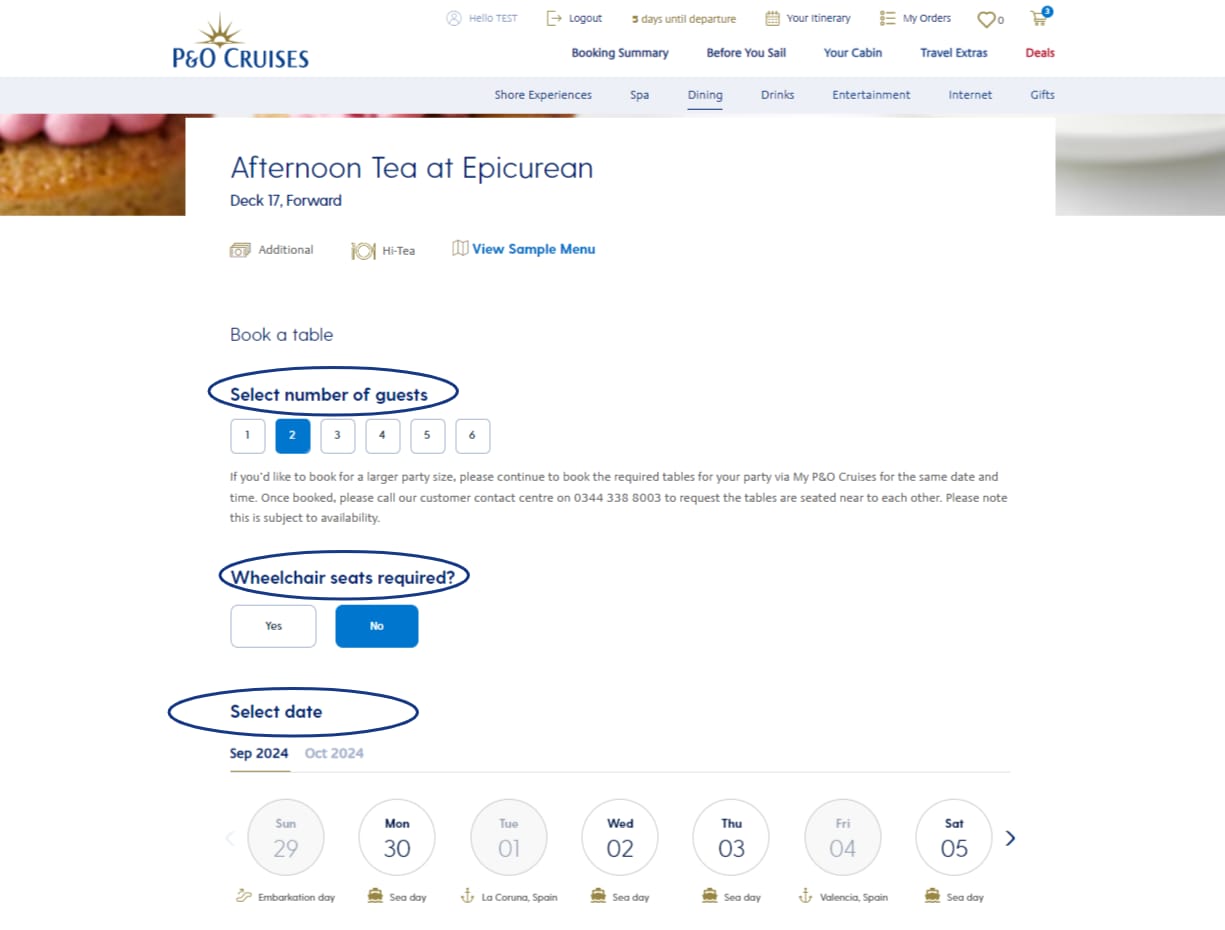
Step seven
- After you have selected the number of guests, accessibility requirements and date, you’ll then be able to choose a specific time.
- Available times will be clickable.
- Unavailable times will be greyed out.
Not available for the date you want? Don’t worry; you may still be able to book a table by enquiring once on board.
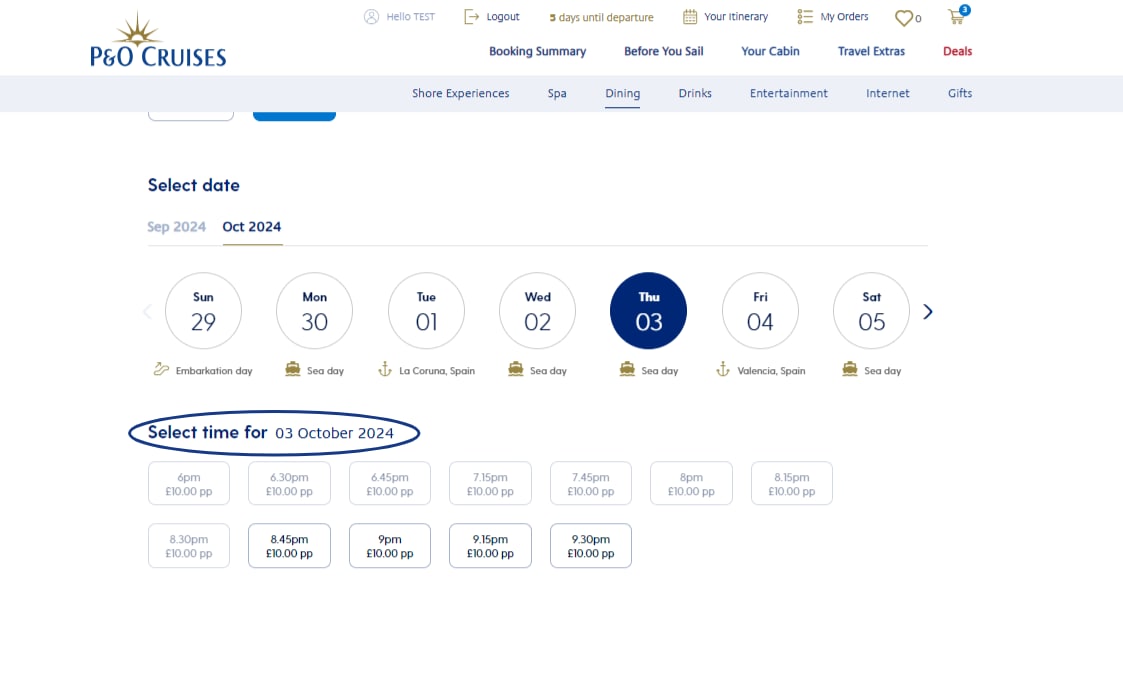
Please note that there will be an additional charge for speciality restaurants.
Step eight
Once you've select your desired time slot, you’ll be prompted to ‘Add to Basket’.
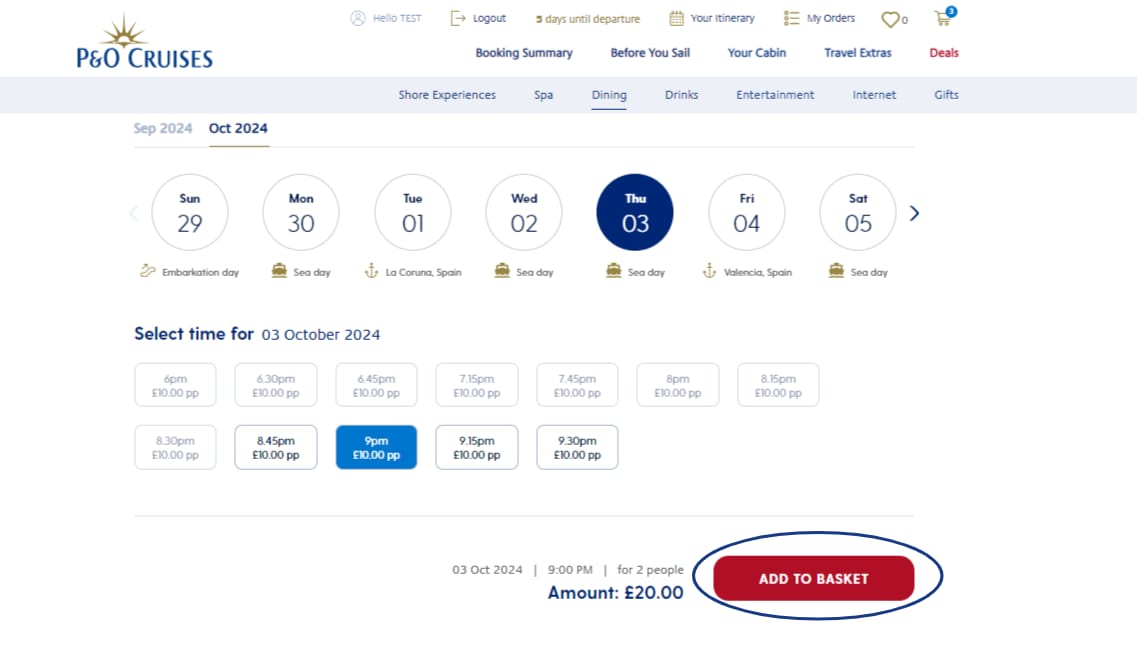
Step nine
You can view your shopping basket at any time. When you do, you can review your booking and then ‘checkout’.
Please note, if you have more than one item in your shopping basket but only want to pay for your dining reservation, you’ll need to either remove your other items or add them to your 'favourites' so you don’t lose them.
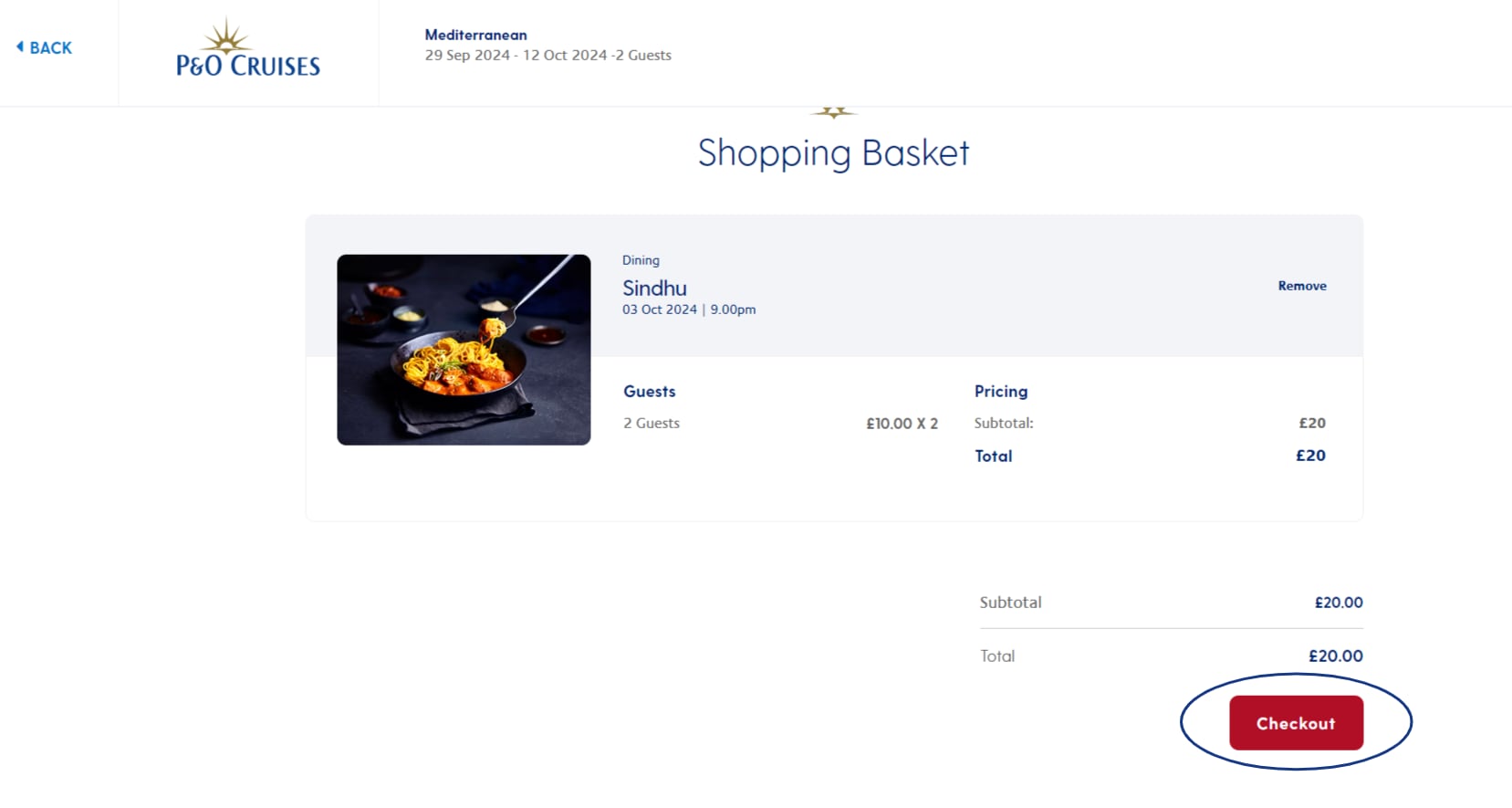
Step ten
- You will be taken to the ‘Checkout page’ where you must complete your billing information.
- Once completed, you will receive confirmation of your booking. You’ll also be sent a confirmation via email.
- To check your booking status and purchases, you can see anything you've purchased under 'My orders.'
Please note: the reservation will only show in the "My Orders" section for the guest who made the order, even if multiple guests are on the booking.
2. Through the My Holiday online portal
Please note: My Holiday will only be available on board your ship.
To use My Holiday, you must be connected to the guests' Wi-Fi with the airplane mode turned on. For more information about Wi-Fi connectivity, click here.
Once you have begun your cruise, you can no longer pre-book restaurants through My P&O Cruises. Any cruise bookings you have made within My P&O Cruises will be transferred to My Holiday; you can view these bookings in ‘your diary’.
Step one
Log in to My Holiday with the following information:
- The last six digits of your cruise card number (your cruise card will be waiting for you outside your cabin once you get on board, as well as located on your boarding pass)
- First name
- Last name
- Date of birth
Your booking confirmation will include a link to My Holiday, which you can access easily by logging in here.
QR codes with links to My Holiday are also displayed around the ship and in your cabin.
Step two
Once logged in, navigate to ‘Dining.’
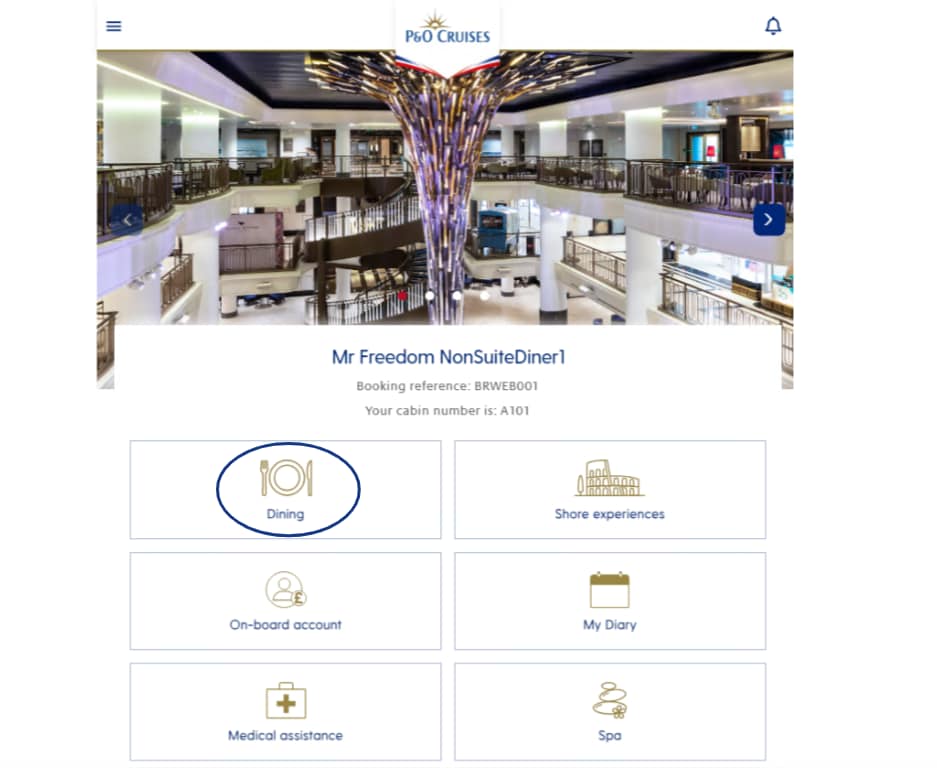
Step three
- View the available restaurants on board your ship.
- Here, you can see restaurants that can be booked in advance, or you can virtually queue for a relevant restaurant. For more information about virtual queuing, click here.
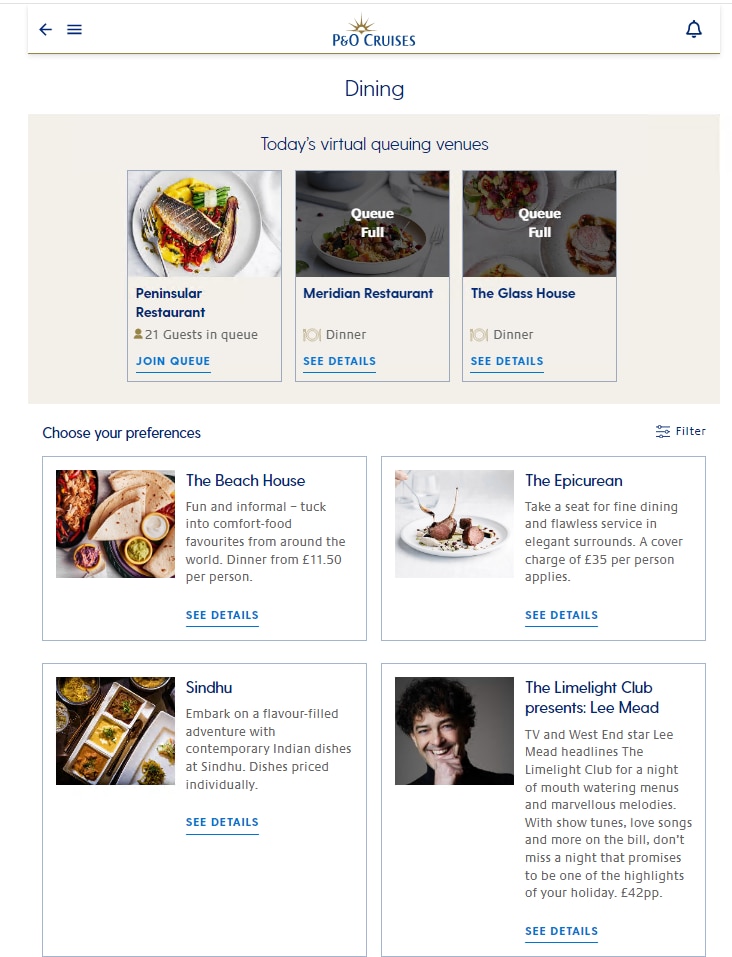
You can also see the restaurants that don’t need to be pre-booked.
Please note: Restaurant opening times can be found on My Holiday or in The Horizon, your daily on board magazine.
Step four
- Select a restaurant you want to pre-book by clicking ‘See Details’.
Step five
You will be taken to the individual restaurant’s information page. Here, you can find much more information about the restaurant, like its location, whether it is included in the price or incurs an additional charge, and a sample menu.
When making an advanced booking, you’ll need to choose:
- Date
- Number of guests*
- Accessibility required
- Time (hour and minutes)
*Please note: For party sizes larger than 10, please speak with the Restaurant Manager once on board; we will do what we can to accommodate you.
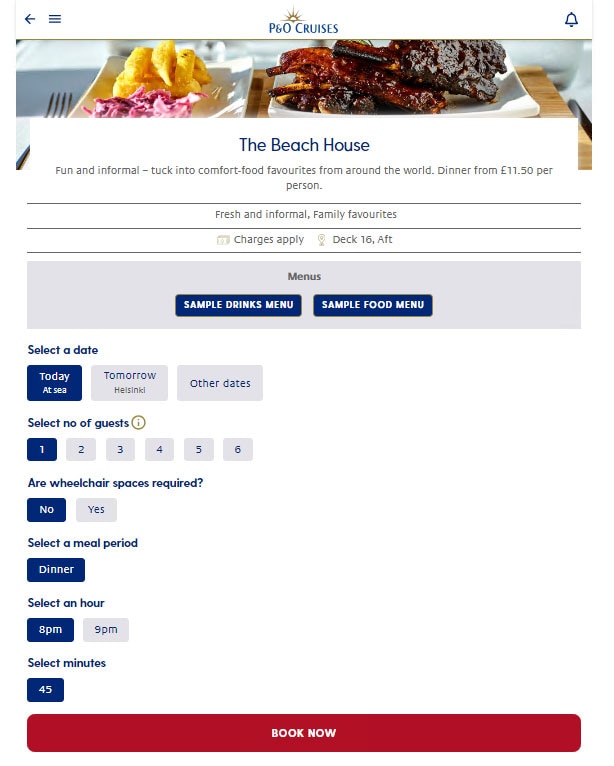
Step six
- Click ‘Book Now’ to receive a pop-up confirming your booking.
- To view your booking, visit ‘My Diary’
Still need help?
Still have questions? Our friendly Customer Contact Centre is always happy to help! Contact us today on 0344 338 8003.
Was this post helpful?
Yes or No